How Do I Backup Iphone Contacts To Itunes

The importance of preparing in advance to be safe from some issues is very important. One such issue is losing contacts on iPhone. If you are using an iPhone, it is important to regularly back up iPhone contacts due to several reasons. There are a lot of people that have missed opportunities just because they lost contact with the person who is supposed to help them out. When you lose your phone without backing up contacts, there is a high probability that you will never be able to get all of your contacts back. Furthermore, you will have to go through some stress to get back even though you can recover. It is possible to avoid these, by just backing up iPhone contacts regularly.
Fortunately, there are many ways to backup iPhone contacts. Here are 4 methods on how to back up iPhone contacts, ranked in order of easiness. With the aid of any of these 4 methods, you don't have to regret the next time you lose your phone or lose data on your iPhone that includes your contacts, as you could easily restore all your contacts.
- Method 1. How to Backup iPhone Contacts with iTunes?
- Method 2. Selectively Backup iPhone Contacts to Computer or Device without iTunes
- Method 3. How to Backup iPhone Contacts to iCloud
- Method 4. How to Backup and Export Contacts from iPhone to Email
Method 1. How to Backup iPhone Contacts with iTunes?
Generally, we can back up the iPhone with iTunes. But backing up with iTunes is obviously not the best option because the contacts backed up cannot be accessed individually or restored selectively. Well, we have to say that it is also one way to backup iPhone contacts, isn't it?
Follow these steps to backup iPhone contacts with iTunes.
- Open iTunes and connect your iPhone to a computer.
- Your phone is automatically detected by iTunes.
- Click on the "Device" tab.
- Locate "Summary" and click on "Back up now".
- Then iTunes will backup all data on your phone.
Go to find your iPhone backup location.

Note that this method does not offer you selective backup. It backs up the entire content of the phone and not only your contact. If you want selective backup and also to access the contact in the correct file format, Dr.Fone is the best option for you.
Method 2. Selectively Backup iPhone Contacts to Computer or Device without iTunes
Selective backup is a means of backing up only the contacts you need even when you have a list of contacts. This is the backup method used in Dr.Fone - Phone Backup (iOS) and if you have been looking for an opportunity to discard some irrelevant contacts, here is it. Dr.Fone's software has saved a lot of people from losing their contacts when they encounter a problem where their iPhones are formatted or when they lose their phones.

Dr.Fone - Phone Backup (iOS)
Selectively backup your iPhone contacts in 3 minutes!
- One-click to backup the whole iOS device to your computer.
- Allow previewing and selectively export contacts from iPhone to your computer.
- No data loss on devices during the restoration.
- Works for all iOS devices. Compatible with the latest iOS version.

3981454 people have downloaded it


How to backup iPhone contacts with Dr.Fone?
1. Install Dr.Fone on your computer and connect your iPhone to the computer.
2. Select Phone Backup from the tools.

3. This stage allows you to initiate the actual contact backup. Select Contacts among all supported file types and hit "Backup" and voila! The backup is done for you. Note, you can also backup iMessages, Facebook Messages, photos, messages, etc.

4. Congratulations! You have finally backed up your iPhone contacts but you need to save them on your PC. Dr.Fone provides opportunity for you to save in .html, .vcard or .csv formats.
5. Simply click "Export to PC" and save it in the format of your choice. The advantage of using this method is that it is generally easier, faster to backup and retrieve as well as very reliable.



Method 3. How to Backup iPhone Contacts to iCloud?
Backing up iPhone contacts with iCloud allows you to do everything on your iPhone. But it takes a lot of time to complete the backup and you cannot access the backed up contact.
Here are steps to backup iPhone contacts with iCloud.
- Tap on "settings" on your iPhone and hit on "iCloud".
- Put on your WiFi and enter your iCloud account details.
- iCloud screen pops up as shown above. Click contacts and then merge.
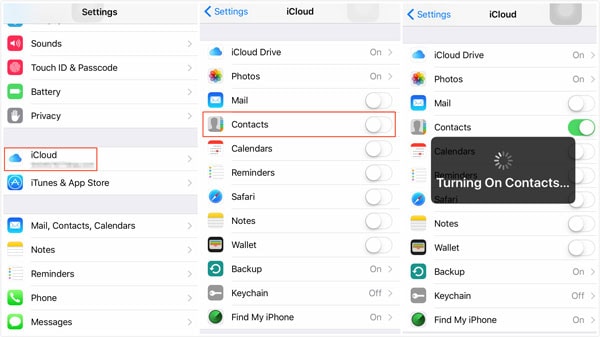
4. Click on "Storage & Backup" as shown below.

5. Select "iCloud Backup" and then click on "Backup now"

6. The backup begins but the process may take some time to complete.
Method 4. How to Backup and Export Contacts from iPhone to Email
This is another means to backup iPhone contacts. Here is a simple guide to backup and export contacts to your email.
How to backup iPhone contacts via Email
- First off, click on settings, then select "Mail, Contact, Calendar" as shown in the figure above.
- A new page pops up, select "Add Account" on the new page.
- From the list of options, click on "Exchange".
- Enter the required information for your mail details.
- On the next page, select "Save and Export". There you go, you have exported and saved to contacts.

iPhone Contact backup with Email
Final Note
After trying out all 4 options, we will recommend the Dr.Fone software method to backup iPhone contacts. It is much easier as your backup can start in less than 3 clicks compared to the other methods that require lengthier steps. The implication of this is that even a novice can use the application with little to no guidance. You can also easily view your contacts from your laptop if you desire to. Furthermore, you don't need an internet connection, like the last 2 methods, where network failure could lead to your contacts not being backed up. This could lead to a false sense of security until you need the contacts, only to realize that they are not there.
Other Popular Articles From Wondershare
How Do I Backup Iphone Contacts To Itunes
Source: https://drfone.wondershare.com/backup-iphone/backup-iphone-contacts.html
Posted by: davisthaverom67.blogspot.com

0 Response to "How Do I Backup Iphone Contacts To Itunes"
Post a Comment