How To Setup A Wireless Printer To My Iphone
How do I print from my Apple device to my PIXMA printer?
Please use this guide for assistance when printing from your Mac or iOS device (iPad, iPhone or iPod Touch) to AirPrint compatible PIXMA printers.
AirPrint enables instant printing of photos, emails, web pages and documents from Mac & iOS devices, without the need to install drivers or download software. Simply select an AirPrint printer and print.
To use AirPrint, you will need an AirPrint compatible PIXMA printer and one of the following Apple devices:
Mac
- OS X 10.7 (Lion) or later
- MacOS
iOS (Running version 4.2 & later)
- iPad
- iPhone
- iPod touch
The Apple device and the PIXMA printer that you wish to use must be connected to the same wireless network (sometimes referred to as WLAN). Please view our PIXMA wireless connection setup guides for assistance in connecting your PIXMA printer.
- Printing
On An iOS
Device - Printing using
a Mac - Checking The
Print Status - Deleting A
Print Job - Scanning
Using A Mac - Troubleshooting
- Compatible
PIXMA
Printers
Printing using an iOS Device
Please note: The following screenshots have been taken using an iPhone running iOS12.3.1. The layout may differ very slightly from your display depending on your device and the version of iOS you have installed; however, the functionality will essentially be the same.
- Check that your Canon PIXMA printer is turned on and connected to the same wireless network (sometimes referred to as WLAN) as your Apple device.
Please view our PIXMA wireless connection setup guides for assistance in connecting your PIXMA printer. - From an app on your device, tap either [
 ,
,  or
or  ] (depending the version of iOS you have installed) to display the menu options, and then scroll across & tap on the [Print] icon.
] (depending the version of iOS you have installed) to display the menu options, and then scroll across & tap on the [Print] icon. 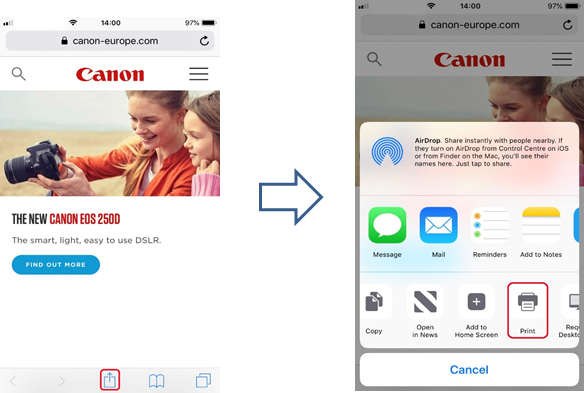
- From [Printer Options] select the PIXMA model that you want to use.
(In this example, we will use the TS9100 series).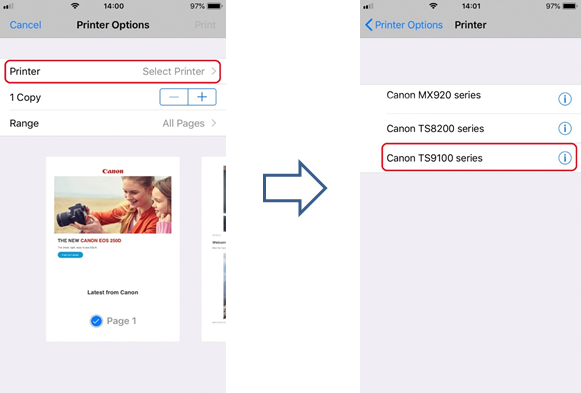
Please note: Ensure that you are within range of your printer. All AirPrint-enabled printers within range will be displayed.
- Select the number of copies you require & tap [Options] if you want to change double-sided prints, colour settings etc.
When ready, tap [Print] to start printing.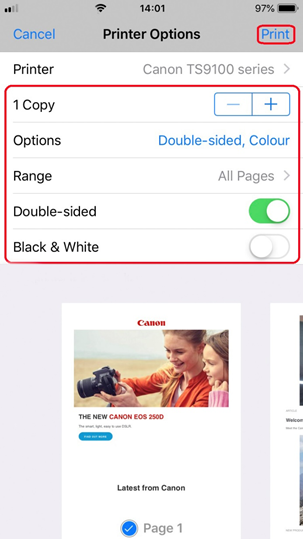
Important:
Some apps do not support AirPrint and some printer options may not be displayed. If an app does not let you access the printer options, you cannot print from that app.
Please note:
Printer options can differ depending on the app and printer you are using. Normally, when you tap print and select a model name, the displayed printer options will include up to the following four options:
- Printer: Select a model that can be used on your wireless network or WLAN
- Copies: Select the number of print copies
- Double-sided Printing: If the model supports double-sided printing, you can select On or Off
- Range: The page range can be used only with specific apps and file types (such as PDF files)
- Colour: Select [Black & White] to enable monochrome printing.
- Paper Size: For PIXMA models launched before the second half of 2016, the paper size is selected automatically according to the app being used on the Apple device and the region in which AirPrint is used.
When Apple's photo app is used, the default paper size 4"x6" or KG.
When documents are printed from Apple's Safari browser, the default paper size in Europe is A4.
For printers released after 2016, the paper size directly set on the printer (using the operation panel) is used.
Important:
Your app may support different paper sizes
If you are experiencing issues with your PIXMA printer when using Apple AirPrint please refer to the troubleshooting section of this guide.
Printing with AirPrint on a Mac (Screenshots are taken from MacOS 10.14.5)
The look/layout may differ very slightly from your screen depending on the version of operating system you have installed; however, the functionality will be the same.
- Check that your Canon printer is turned on and is connected to the same wireless network (sometimes referred to as WLAN) as your Mac.
- Double click on the "system Preferences" icon
 or choose Apple menu > System Preferences.
or choose Apple menu > System Preferences. - Click the "Printers & Scanners" icon.
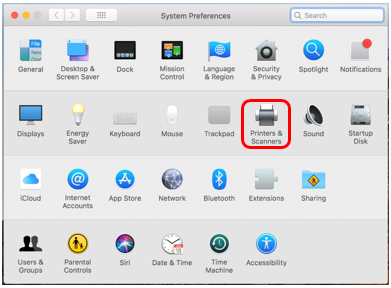
- Click the "+" symbol.
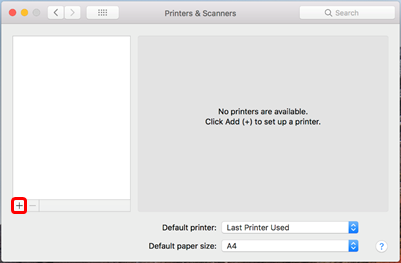
- Select the AirPrint printer you want to add, then click "Add".
(In this example we have selected the TS9100 series).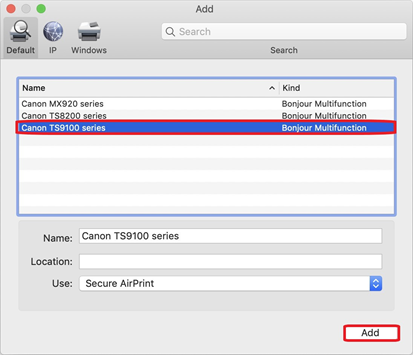
- The selected printer will be added to the printers list.
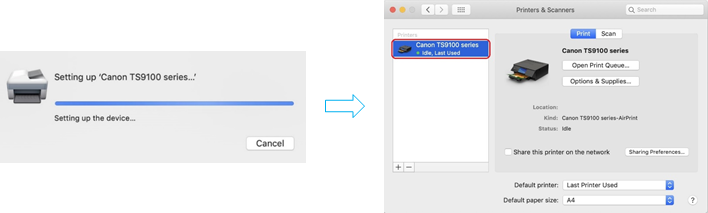
If you are experiencing issues with your PIXMA printer when using Apple AirPrint please refer to the troubleshooting section of this guide.
- Once added, to print using your AirPrint printer within an application, simply click "File" & then "Print".
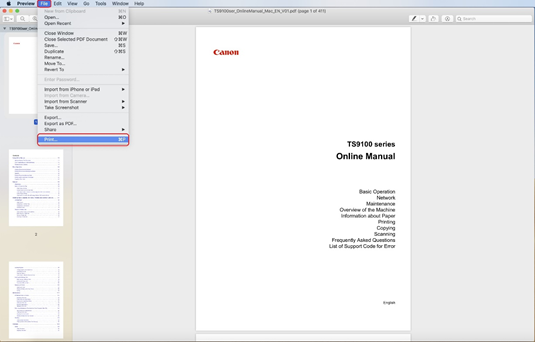
- With the newly added printer selected, set your required print settings (Copies etc.) & then click on "Print".
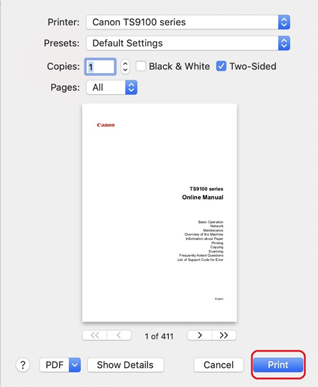
Checking The Print Status
During printing the [Print Centre] icon is displayed in the list of recently used apps, which can be used to check the print progress.
- To display the list of recently used apps press the [Home] button on the Apple device twice (For iPhone X, swipe up from the bottom of the screen and pause).
The [Print Centre] icon is displayed. - Select the job shown to see the print summary.
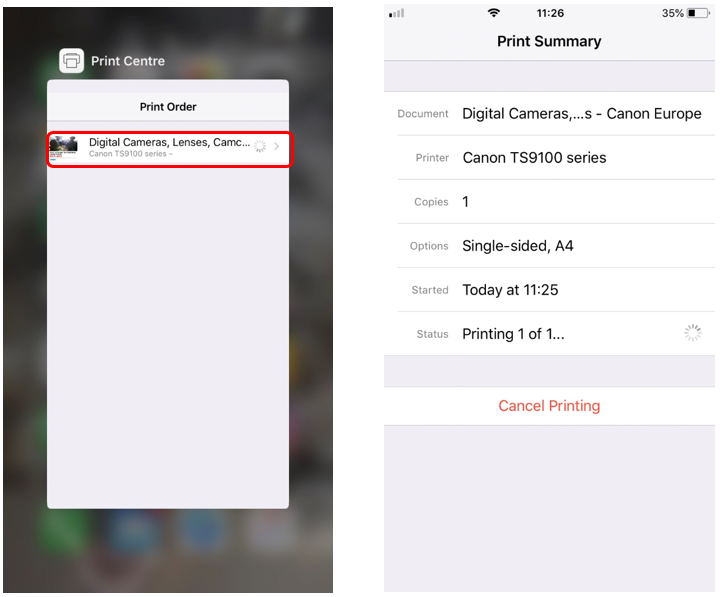
Please note: Print Centre is only available while printing is in progress.
Deleting A Print Job
To delete a print job with AirPrint, use one of the following two methods:
- From the printer : If your printer has an LCD monitor, use the operation panel to cancel the print job.
If your printer does not have an LCD monitor, press the [Stop] button on the machine to cancel the print job. - From an iOS device: Press the [Home] button twice (For iPhone X, swipe up from the bottom of the screen and pause) and tap the [Print Centre] icon to display the [Print Summary] as shown below.
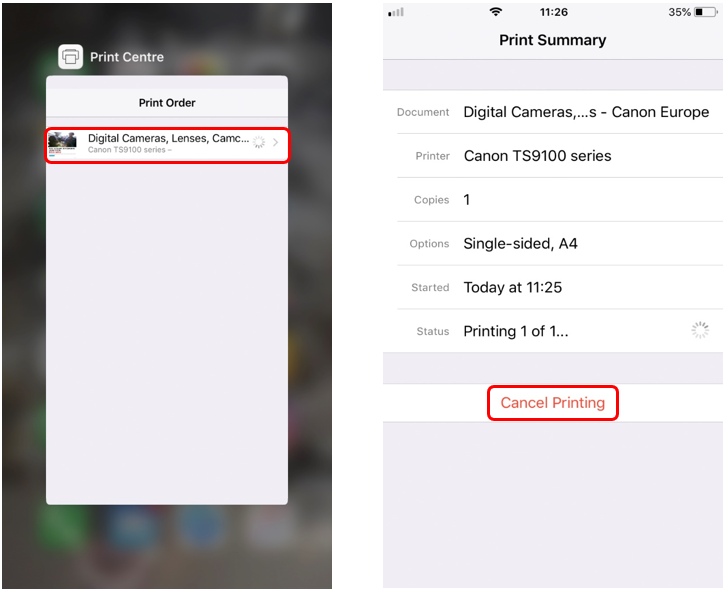
- On the Print Summary screen, you can then tap [Cancel Printing] to cancel the current print job.
If you are experiencing issues with your PIXMA printer when using Apple AirPrint please refer to the troubleshooting section of this guide.
How do I Scan to my Mac computer from my PIXMA multifunctional printer or LiDE scanner using AirPrint?
For scanning documents using your mac, please follow the steps below:
- Click the [Apple] menu:
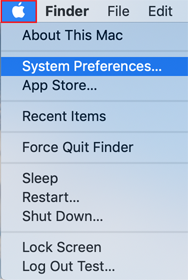
- Then click [System Preferences]:
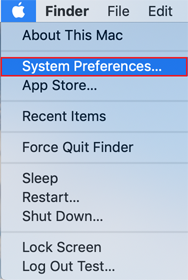
- Click [Printers & Scanners]:
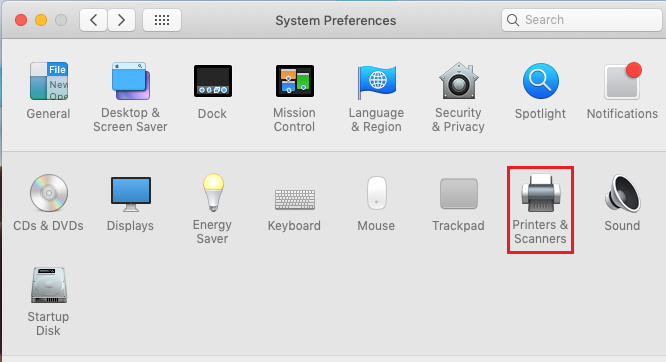
- Click [Scan], then click [Open Scanner]:
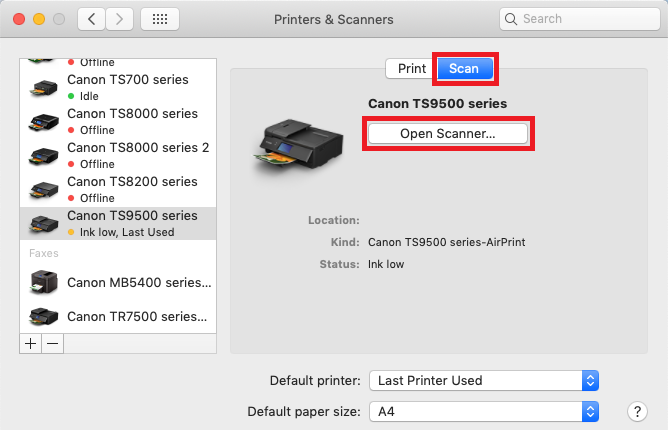
- In the Scanner window, click [Show Details]:
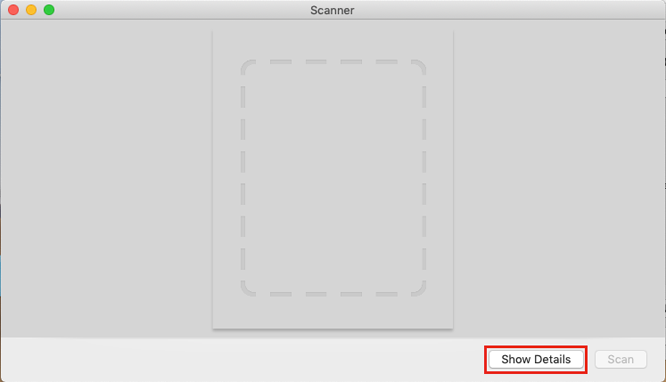
- After the overview scan completes, you will be able to change any settings as required, and then click [Scan]:
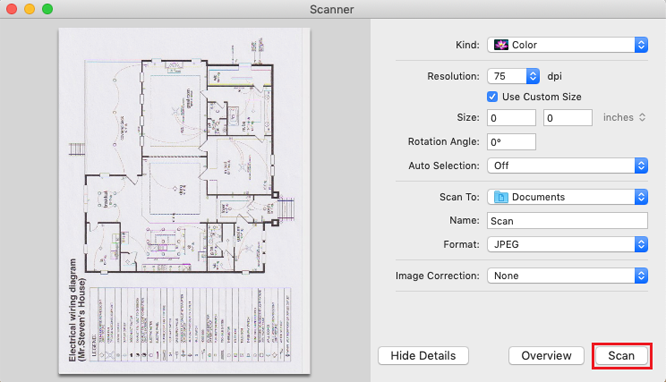
AirPrint Troubleshooting (iOS)
If you cannot see your AirPrint printer listed:
- Firstly, ensure that your PIXMA printer is AirPrint compatible by clicking Here.
- After you turn on your printer it may take few minutes before the printer can communicate through a wireless network (or WLAN) connection. Confirm that the printer has connected to the wireless network and then try printing.
Please view our PIXMA wireless connection setup guides for assistance in connecting your PIXMA printer. - If the Bonjour service on the printer is disabled, AirPrint cannot be used. The Bonjour service is enabled as default from the factory, so should be enabled unless you have previously made changes to it. You can check the status of the Bonjour service on your printer by printing out the network settings information. The procedure for doing this will vary depending on your model, please refer to your user manual for instructions. If you do not have the user manual, you can download one by selecting your product from the PIXMA range page.
- Verify that the iOS device is running the latest version of iOS and the app you are printing from is the latest version. Please see the Apple support site for details.
- Some older PIXMA models may require a firmware upgrade before supporting AirPrint. Please ensure that your printer has the latest firmware installed. For details on how to update the firmware, please refer to the user manual for your product. If you do not have the user manual, you can download one by selecting your product from the PIXMA range page.
If the document does not print, please check the following:
- Check that the printer is connected to the same wireless network (or WLAN) as the iOS device. Please view our PIXMA wireless connection setup guides for assistance in connecting your PIXMA printer.
- Check that the printer has enough paper and ink.
- If your printer has an LCD monitor, check that no error code/message is displayed. If an error code/message is displayed please view our PIXMA error codes and messages page.
- If the problem persists, try using a computer to execute printing and check whether the document can be printed normally on the printer. If the document cannot be printed, refer to the user manual for your model.
You can download the user manual by selecting your product from the PIXMA range page.If you are still experiencing issues with your PIXMA printer when using Apple AirPrint please contact us for further assistance.
AirPrint Troubleshooting (Mac)
If you cannot see your AirPrint printer listed:
- Firstly, ensure that your PIXMA printer is AirPrint compatible by clicking Here.
- After you turn on your printer, it may take few minutes before the printer can communicate through a wireless network (or WLAN) connection. Confirm that the printer has connected to the wireless network (or WLAN), and then try printing. Please view our PIXMA wireless connection setup guides for assistance in connecting your PIXMA printer.
- If the Bonjour service on the printer is disabled, AirPrint cannot be used. The Bonjour service is enabled as default from the factory, so should be enabled unless you have previously made changes to it. You can check the status of the Bonjour service on your printer by printing out the network settings information. The procedure for doing this will vary depending on your model, please refer to your user manual for instructions. If you do not have the user manual, you can download one by selecting your product from the PIXMA range page.
- Verify that you have the latest updates installed for your operating system.
- Some older PIXMA models may require a firmware upgrade before supporting AirPrint. Please ensure that your printer has the latest firmware installed. For details on how to update the firmware, please refer to the user manual for your product. If you do not have the user manual, you can download one by selecting your product from the PIXMA range page.
If the document does not print, please check the following:
- Check that the printer is connected to the same wireless network (or WLAN) as your Mac. Please view our PIXMA wireless connection setup guides for assistance in connecting your PIXMA printer.
- Check that the printer has enough paper and ink.
- If your printer has a LCD monitor, check that no error message is displayed. If an error code/message is displayed, please view our PIXMA error codes and messages page.
-
If you are still experiencing issues with your PIXMA printer when using Apple AirPrint please contact us for further assistance.
Compatible PIXMA Printers
Please find the list of PIXMA printers that are compatible with Apple AirPrint.
Please be aware that if your PIXMA model is not included on the list then it is not compatible with Apple AirPrint.
For more information please view our FAQ's by selecting your product from the list above. Alternatively if you are experiencing issues with your PIXMA printer when using Apple AirPrint please contact us for assistance.
iPad, iPhone, iPod, and iPod touch are trademarks of Apple Inc., registered in the U.S. and other countries. AirPrint™ and the AirPrint logo are trademarks of Apple Inc.
You might also need...
Contact Us
Contact us for telephone or E-mail support
Canon ID
Register your product and manage your Canon ID account
Repair
Locate a repair centre and find other useful information regarding our repair process

How To Setup A Wireless Printer To My Iphone
Source: https://www.canon-europe.com/support/consumer_products/apple_airprint_guide/
Posted by: davisthaverom67.blogspot.com

0 Response to "How To Setup A Wireless Printer To My Iphone"
Post a Comment